Sửa lỗi USB hoặc thẻ nhớ SD không thể format ở Windows 10
Bình thường, để định dạng (format) USB hay thẻ nhớ SD trên Windows, bạn chỉ việc nhấn phải chuột vào tên thiết bị đang kết nối với máy tính và chọn Format để bắt đầu quá trình format. Tuy nhiên, một số trường hợp khi tiến hành format lại thất bại và trên màn hình xuất hiện thông báo lỗi "Windows was unable to complete the format". Vậy làm thế nào?
Bài viết này sẽ gợi ý cho bạn danh sách các giải pháp giúp format USB hay thẻ nhớ SD dễ dàng trên Windows, tránh xuất hiện lỗi "Windows was unable to complete the format". Cụ thể như sau.
1. Format lại thiết bị bằng Disk Management
Disk Management là một tiện ích mở rộng của Microsoft Management Console cho phép quản lý toàn bộ phần cứng dựa trên ổ đĩa được Windows nhận diện. Nó được sử dụng để quản lý các ổ đĩa được cài đặt trong máy tính như ổ cứng (bên trong và bên ngoài), ổ đĩa quang và ổ flash. Nó có thể được sử dụng để phân vùng, định dạng, gán ký tự ổ đĩa, và nhiều thứ khác nữa.
Bạn có thể dùng Disk Management để thực hiện việc format USB hay thẻ nhớ SD bằng cách kết nối thiết bị vào máy tính, nhấn phải chuột vào nút Start và chọn Disk Management.
Giao diện Disk Management hiện ra, bạn sẽ thấy được danh sách các phân vùng và ổ đĩa trong máy tính. Để tiến hành format, bạn hãy nhấn phải chuột vào tên ổ USB hay thẻ nhớ SD và chọn Format.
Hộp thoại thiết lập các giá trị khi format xuất hiện, bạn hãy chọn định dạng "FAT32" (được xem là tốt nhất) để định dạng và hủy bỏ tích chọn ở dòng "Perform a quick format".
Cuối cùng, hãy nhấn OK để quá trình định dạng được bắt đầu.
2. Xóa tính năng Write Protection trên thiết bị
Write Protection, đúng như tên gọi của nó, ngăn bất kỳ hệ thống nào thêm dữ liệu mới vào ổ. Thường sẽ có một công tắc vật lý trên chính ổ đó. Nhìn vào ổ và đảm bảo rằng bất kỳ thanh trượt hoặc công tắc nào không ở vị trí khóa hoặc chỉ đọc.
Sau khi kiểm tra điều này, bạn cũng nên xóa bỏ tính năng chống ghi phần mềm trên ổ. Để thực hiện việc này, hãy nhập lệnh "diskpart" vào hộp thoại RUN và nhấn phím ENTER để gọi Command Prompt lên và truy cập vào phần quản lý ổ đĩa trên máy tính.
Tiếp tục nhập lệnh "list disk" và nhấn ENTER để thấy danh sách các ổ đĩa và từ đó có thể xác định ổ USB hay thẻ nhớ SD dựa theo dung lượng.
Giờ bạn hãy nhập lệnh "select disk X" để thực hiện các thay đổi đối với thiết bị phù hợp. Khi bạn thấy xác nhận đã chọn đúng ổ thiết bị, hãy nhập lệnh "attributes disk" để xem thông tin về nó. Nếu bạn thấy "Yes" bên cạnh "Current Read-only State", thì ổ đang được kích hoạt Write Protection. Để loại bỏ tính năng này, hãy nhập tiếp lệnh "attributes disk clear readonly", khi đó Windows sẽ hủy kích hoạt Write Protection trên thiết bị.
Bây giờ không còn Write Protection nữa, bạn hãy thử format lại để xem kết quả.
3. Sử dụng phần mềm SD Memory Card Formatter
Được khuyên dùng bởi SD Association (hiệp hội SD), SD MemoryCard Formatter cung cấp cho người dùng lựa chọn định dạng nhanh các loại thẻ nhớ SD/SDHC/SDXC.
Sau khi khởi chạy SD Memory Card Formatter, SD Memory Card Formatter sẽ tự động lựa chọn định dạng gốc cho thẻ và công việc của bạn chỉ đơn giản là chọn đúng tên thiết bị đang kết nối, đặt tên và đánh dấu vào lựa chọn "Overwrite format". Sau đó nhấn "Format" để quá trình định dạng được bắt đầu.
4. Quét ổ để tìm lỗi
Đôi khi, bạn sẽ gặp phải lỗi format do ổ có các bad sector hoặc những vấn đề tương tự. Tại thời điểm này, bạn nên kiểm tra ổ để xem có vấn đề gì xảy ra với nó hay không.
Để thực hiện việc này, hãy mở This PC. Nhấp chuột phải vào ổ và chọn "Properties". Cửa sổ Properties hiện ra, hãy nhấn vào tab Tools và nhấn vào nút "Check" trong mục "Error checking". Tiếp tục chọn "Scan and repair drive" để chạy quá trình quét trên ổ, sau đó đợi quá trình hoàn tất và thử lại.
5. Sử dụng công cụ định dạng của bên thứ ba
Nếu đã áp dụng các giải pháp trên mà vẫn không khắc phục được lỗi, khi đó bạn có thể nhờ đến sự trợ giúp của bên thứ 3 là sử dụng công cụ HP USB Disk Storage Format Tool để format ổ USB Flash Drive.
Được thiết kế dành riêng cho các dòng USB của HP nhưng bạn vẫn có thể sử dụng trên các dòng USB của hàng khác với kết quả tương tự. Công cụ này không cần phải cài vào máy tính, nó sẽ tự nhận luôn ổ USB mà bạn đang kết nối và hiển thị luôn giao diện format. Bạn chỉ việc xác nhận lại thông tin USB, chọn hệ thống tệp phù hợp rồi nhấn vào Start để bắt đầu format là xong.
6. Quét để tìm phần mềm độc hại
Mặc dù rất có thể đây không phải là nguyên nhân gây ra sự cố, nhưng bạn nên quét phần mềm độc hại nếu vẫn không thể format ổ. Một số phần mềm độc hại có thể can thiệp vào hoạt động bình thường của hệ thống file, bao gồm cả việc format ổ.
Bạn nên quét với phiên bản Malwarebytes https://cmd99.com/malwarebytes-free-downloads/ miễn phí và xem liệu có tìm thấy bất kỳ sự lây nhiễm nào không. Sau đó, hãy thử format lại.
7. Thử format trên hệ điều hành khác
Trước khi từ bỏ việc format cho USB hay thẻ nhớ SD khi đã thử qua các gợi ý trên, có một gợi ý cuối nữa bạn có thể thử là sử dụng một máy tính khác chạy hệ điều hành macOS hoặc Linux, sau đó hãy thử sử dụng các hệ điều hành này để format thiết bị. Biết đâu lại may mắn?
Nguồn: genk.vn
BÀI VIẾT LIÊN QUAN:
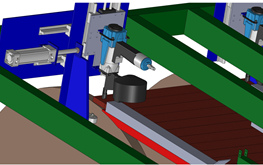
Bài báo đăng Tạp chí ngành cơ khí Việt Nam
The paper presents the researched results on design and manufacture of ...

VinaPhone công bố chính thức vùng phủ sóng 5G ở Hà Nội và TP Hồ Chí Minh
Các thử nghiệm cho thấy mạng 5G VinaPhone có thể đạt tới tốc độ 1,3Gbps, nhanh ...